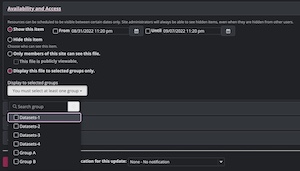Introduction
Sakai is our LMS at Loyola University Chicago. This post will include some setups I often use and since these steps are needed only every semester, I prefer to write them down as a reminder for myself, while hoping that the post would also be useful for my readers. This post will be expanded in the future as new setups needed.
Common Tasks
1. Copying a Course from a Project Page in Sakai
As an instructor, login Sakai and navigate to your new course that you need to add new content. Follow these steps:
Site Info>Import from Site, if one imports from aProject SitewithinSakai. You should be added to theProject Sitein order to see it as an import option.- As a precaution, I always select
I would like to merge my datain the next step. - Select the
Project Sitethat you want to copy its contents. A nice feature ofImport from SiteinSakaiis you can import from multipleProject Sitesin this step. - The import process is typically completed in 2 minutes.
- On 8/28/2022: My test today turned out to be with errors, actually. The issue was
AssignmentsandTests & Quizzesmodules failed to import. After the third attempt withI would like to replace my dataoption selected, those modules were copied as expected. As I did not see any error messages, I had no idea about the source of this error.
2. Adding a TA to Your Course
An instructor cannot add or remove course participants including TAs. It has to be done via the ITS Service Portal.
- Log in https://luc.saasit.com
- Search
Sakai - Click
Sakai enrollment. - Fill out the work order form.
3. Achieving Group-Based Tasks
3.1 Make Groups
Make groups within a course by:
Site Info>Manage Groups>Bulk Creation- Export student names and IDs using
Gradebook>Export. Ude fault file type which is.CSV. - Insert a new column as the first column. Make groups in this column. Typically, we have two groups in
CHEM 111. We assign students by alternating Group labels as A and B until all students are complete. Default order of names are by last name; keep this order unchanged for simplicity. - Make sure that the second column is
User ID. See Figure 1 for data formatting rules. - Delete all the rest of the columns, and the first row (no
headers). - Import the
.CSVfile using the file dialog in Figure 1. - All students are assigned to a group once
Bulk Create Groupsbutton is clicked.
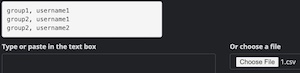
3.2 Make Group-Based Assignments
- Click
Editan existing assignment (or make a new assignment). - Scroll down and find
Assign To>Each individual member of the selected group(s)(for individual assignments) > Select a Group to assign. See Figure 2.
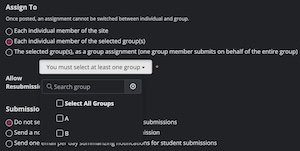
3.3 Make Group-Based Announcements
- Click
Announcements>Add. - Scroll down and find
Access>Display this announcement to selected groups only. See Figure 3. - I always set
Email NotificationtoHigh - All group members, which will trigger an email message to only specified group. Kind of a need! We target only certain groups…
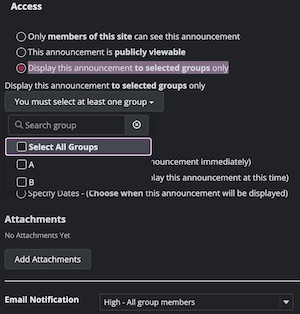
3.4 Make Group-Based Tests & Quizzes
- Click
Editand existing test or quiz. - Click
Settings>Availability and Submissions>Assessment released to> select a group (See Figure 4).
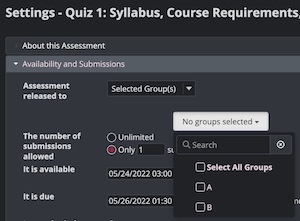
3.5 Sending Group-Based Emails
This feature is quite handy if you want to email data files to a group.
- Click
EmailandCompose. To>Groups> select a group to send the message (See Figure 5).
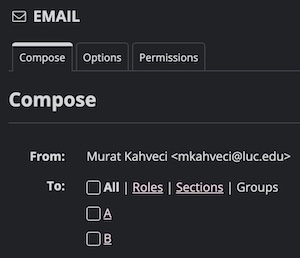
3.6 Gradebook with Group-Based Scores
Once all grade items are assigned to a grade category, groups don’t make any difference in weighed grade calculations. e.g. Figure 6 shows a class’s Lab 2 grades. Lab 2 score will be calculated equally if a student’s score resides in Group A or B.
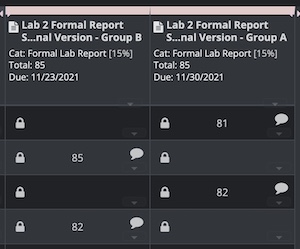
3.7 Group-Based Resources
Resources module is no exception when it comes to sharing documents group-wise.
- Click
ResourcesandEditexisting file. - Under
Edit Details>Availability and Access>Display this file to selected groups only.> select a group (See Figure 7). - As seen in Figure 7, one can do more detailed groups for different activities. e.g. I have groups for
Datasets.