Introduction
Sakai is our LMS at Loyola University Chicago. This post will include some setups I often use and since these steps are needed only every semester, I prefer to write them down as a reminder for myself, while hoping that the post would also be useful for my readers. This post will be expanded in the future as new setups needed.
Motivation
Labster integration with Sakai had some unresolved issues in the Fall 2022 semester. The Gradebook sync problems seem to occur when one adds Labster simulations through the Assignments module.
I did not want to transfer grades manually not only because I have many students but also I am concerned by the data consistency. Instead, I developed the following workflow to do the manual grade import by a mechanical and repeatable manner.
Workflow
1. Exporting Grades from the Labster Dashboard
Download All grade data from Labster dashboard (Figure 1). You would get all of your class grades available in the Labster server in .csv format, which means:
- All simulations
- All attempts per student
- Grades in percent values
- Progress percentages
- Durations
- Data and time
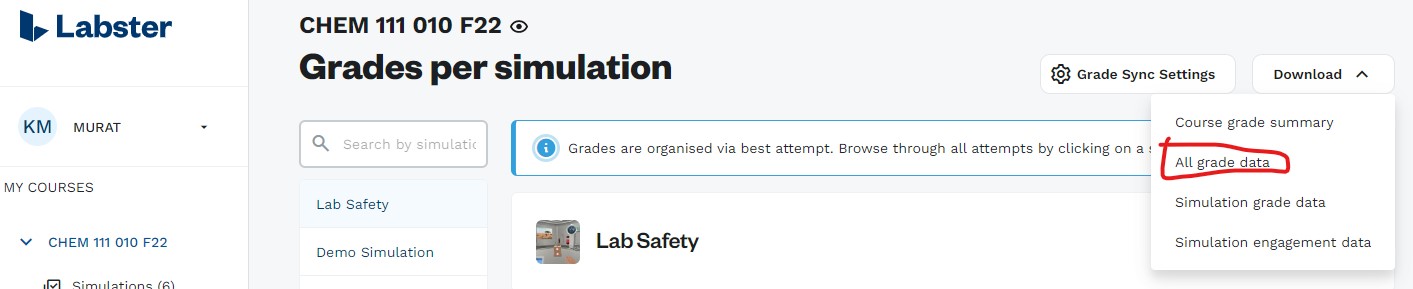
2. Excel Manipulations
To import grades into Sakai Gradebook, UVID is required as first column in .CSV file. It can be extracted from Email column by the following steps:
- Insert a new column next to
Emailcolumn. - Select
Emailcolumn. - Click
Data > Text to Columns. - Select
Delimited > Delimiters > Other: @. (Figure 2) - Click
Finish.
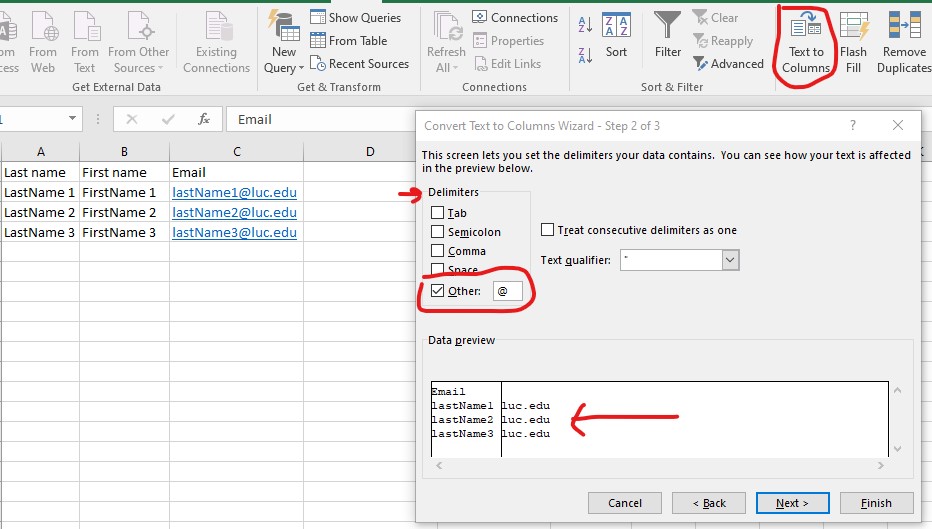
- Rename
Emailcolumn toStudent IDand copy it as first column. - Rename
Last NameasNameand delete all columns exceptStudent ID,Name,Simulation name, andScore (/100). (Figure 3)
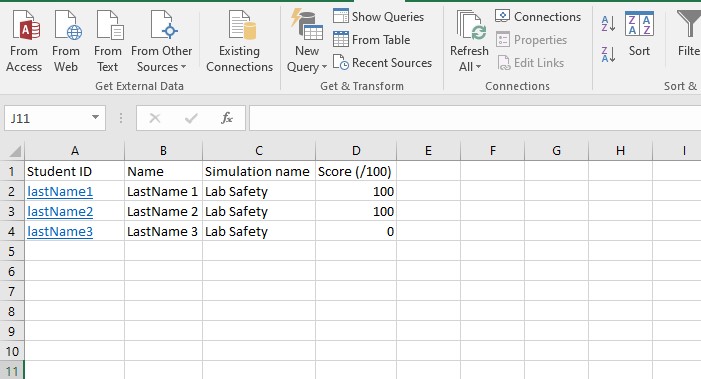
- Rename
Simulation nameto actual sim name and append the max points in brackets. e.g.Lab Safety [110]and calculate each grade accordingly with zero decimals. And deleteScore (/100)column. (Note that you must copy and paste the valuesLab Safety [110]before you delete this column.) (Figure 4)
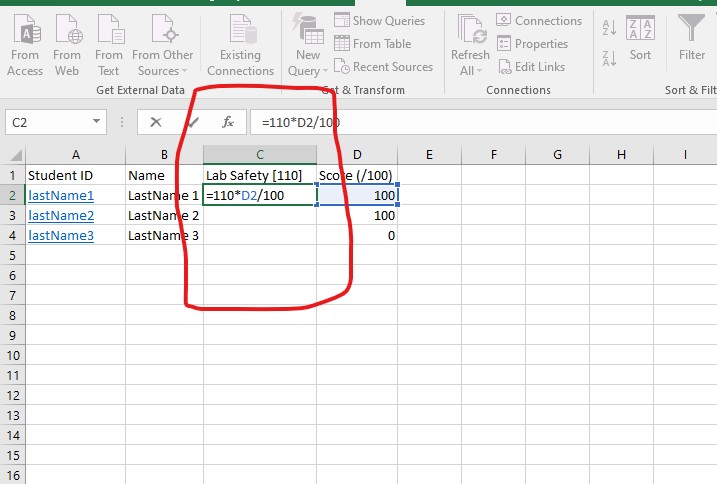
- The remove duplicate attempts and assign the highest score, sort by
Student ID>A to ZandLab Safety [110]>Largest to Smallest(Figure 5)
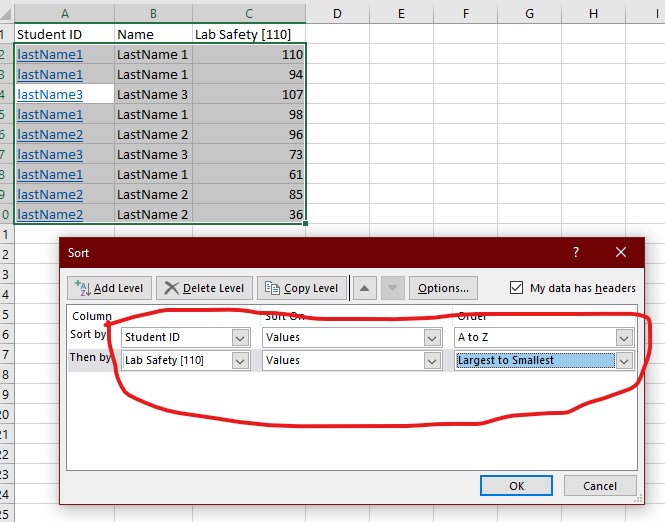
- Select
Student IDcolumn and clickHome>Conditional Formatting>Highlight Cells Rules>Duplicate Values. (Figure 6)
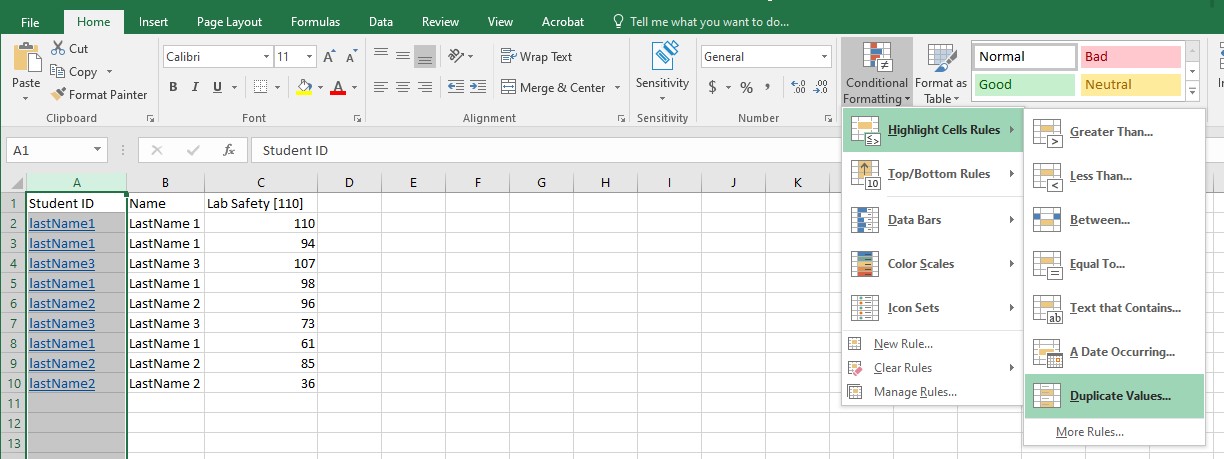
- Delete all values except the highest score for every student (Figure 7). Sakai does not show any errors for blank lines, so I keep them to save time.
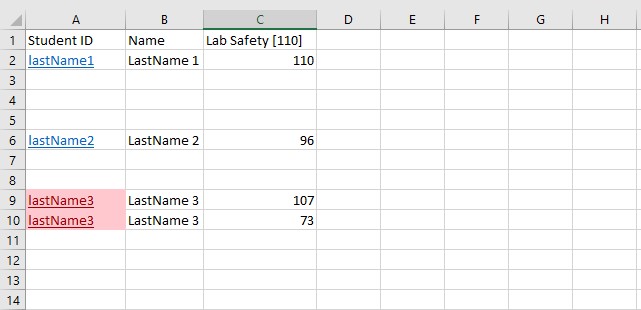
- Finally, save this worksheet as a new
.csvfile. e.g.Lab-Safety.csv. - Import
Lab-Safety.csvusingSakai>Gradebook>Import/Exportmenu.
Conclusion
I hope this workflow is useful. Please let me know if you use this method and how you like it. Also, please let me know if you have alternative solutions.
